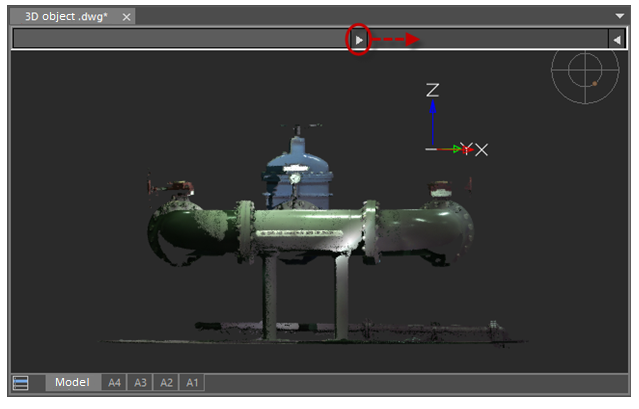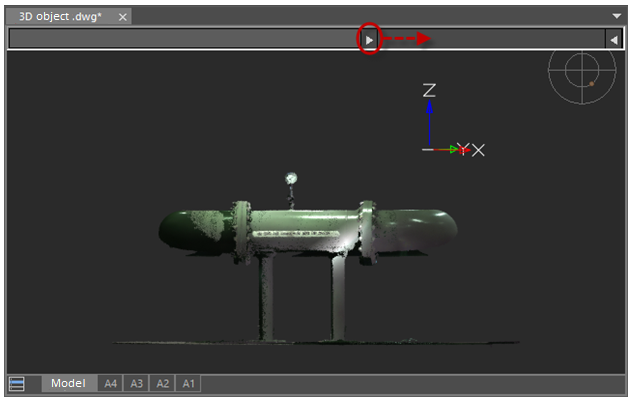-
-
-
-
-
-
-
-
-
-
-
-
-
-
View Cutting Planes
-
-
-
-
-
-
-
-
-
-
-
-
-
-
-
-
-
-
-
-
-
-
-
-
-
-
-
-
-
-
-
-
-
-
View Cutting Planes
 Ribbon: View – Navigate >
Ribbon: View – Navigate >  SecantPlanes
SecantPlanes
 Ribbon: Point clouds – Navigate >
Ribbon: Point clouds – Navigate >  SecantPlanes
SecantPlanes
 Toolbar: Navigate>
Toolbar: Navigate>  SecantPlanes
SecantPlanes
 Command line: DVIEW
Command line: DVIEW
For a view you can set front and/or back clipping planes that hide all objects located outside the space between these planes. The position of clipping planes is regulated by sliders moving them closer of farther from the point of view.
note: View clipping planes are not drawing objects, but are display parameters (conditions).
Command options:
|
Front |
Displays a slider at the top of the workspace that allows you to adjust the position of the front clipping plane. The back clipping plane is not specified (i.e., it is assumed to be at an infinite distance from the point of view). |
|
Back |
Displays a slider at the top of the workspace that allows you to adjust the position of the back clipping plane. The front clipping plane is not specified (i.e., it is assumed to be the same as the screen plane). |
|
BOth |
Displays a slider at the top of the workspace that allows you to adjust the position of both the front and back clipping planes. |
|
Off |
The option is available when the command has already been called earlier and the clipping planes have been set. Hides a slider at the top of the workspace and turns off clipping planes. |
Command prompts:
|
Select clipping plane or [Front/Back/BOth/Off]: |
Specify the required option. |
After starting the command and selecting the desired mode for specifying the clipping planes, you should adjust the position of these planes by moving the slider grips in the upper part of the workspace. Initially, the front plane is located at the point of view, and the back one at the maximum distance.
Display mode for both clipping planes. The position of planes is not adjusted:
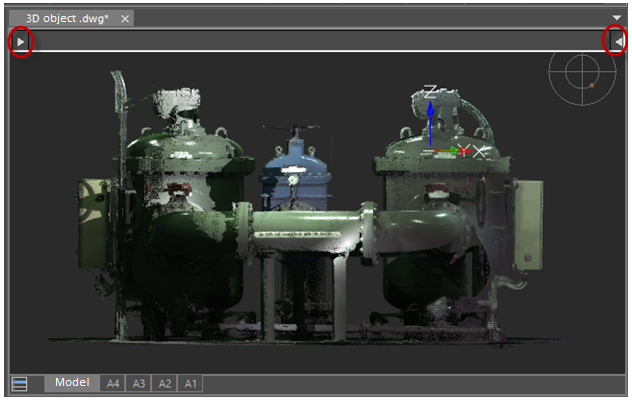
Moving the front clipping plane away from the viewpoint while clipping the front objects:
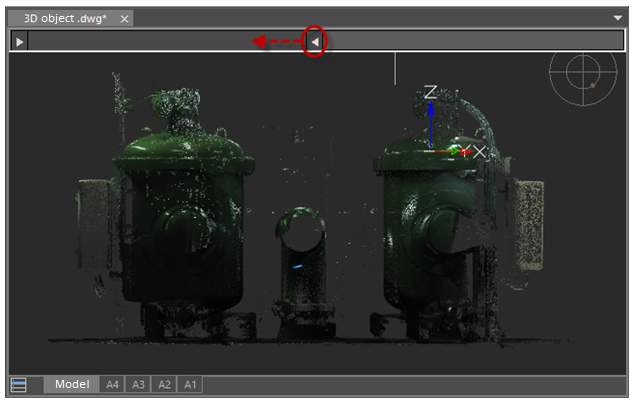
Moving the back clipping plane towards the point of view while clipping off the background objects: