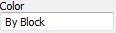-
-
-
-
-
-
-
-
-
-
-
-
-
-
-
-
-
-
-
Select Color Dialog Box
-
-
-
-
-
-
-
-
-
-
-
-
-
-
-
-
-
-
-
-
-
-
-
-
-
-
-
-
-
Select Color Dialog Box
 Command line: COLOUR, COLOR, COL
Command line: COLOUR, COLOR, COL
The Select Color dialog box allows you to set the desired color for editing element: drawing object, dimension style, layer etc.
The dialog opens also when editing the color of layer or object by clicking More Colors… in drop-down list of colors:
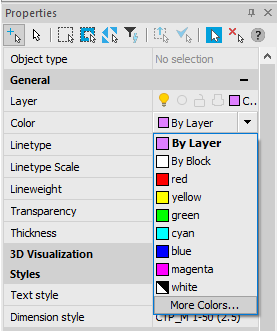
The dialog box contains two tabs: Index Color and True Color.
The Index Color tab allows you to select the color from the nanoCAD color index palette.
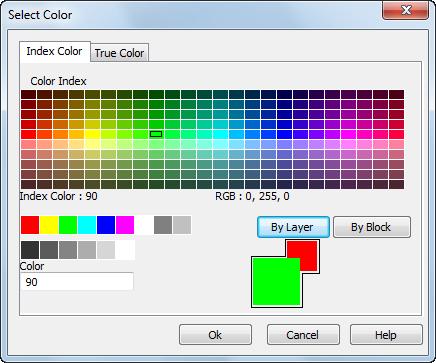
When you hover over a color, the Index Color indicates the color number (index), while the RGB indicates the RGB (red, green, blue) color value. Click a color to select it, or enter the color number or name in the Color box. Selected color will be displayed in the New Color swatch (big square).

Parametres:
|
Color Index palette |
Displays colors 10 through 249 selectable. |
|
Named colors palette
|
Displays colors 1 through 9; these colors have names as well as numbers. |
|
Grayscale palette
|
Displays colors 250 (black) through 255 (white); these colors are shades of gray. |
|
|
Specifies that new objects assume the color assigned to the layer on which you create them. When BYLAYER is selected, the color of the current layer is displayed in the Old and New color swatches. |
|
|
Specifies that new objects use the default color (white or black, depending on your background color) until you group the objects into a block and insert the block. When you insert the block into a drawing, the objects in the block inherit the current Color setting.
|
|
Color field
|
Specifies a color name, BYLAYER or BYBLOCK color, or an Color Index number of 1 through 255. The New color swatch shows the most recently selected color. |
|
Old Color and New Color Swatch
|
Displays the previously selected color in a small square and the currently in a big square. |
The True Color tab allows to select the color using true color palette, over sixteen million colors are available.
Color model drop-down list determines the contents of the entire tab and allows to select the color in RGB or HSL color scheme.
RGB color model
Colors can be broken down into components of red, green, and blue. The values specified for each component represent the intensity of the red, green, and blue components. The combination of these values can be manipulated to create a wide range of colors. Adjust the slider on the color bar or specify a value from 1 to 255 for every component.
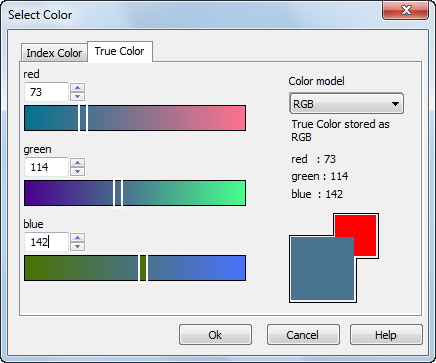
HSL color model
The HSL color model allows to compose the color from hue, saturation and luminance components.
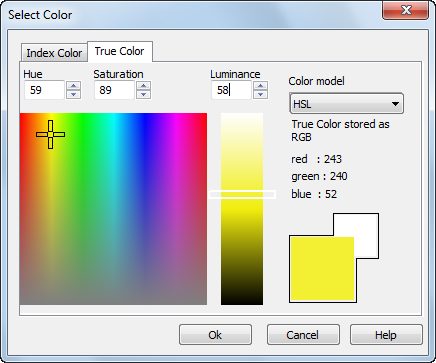
Hue specifies the hue of a color. Hues represent a specific wavelength of light within the visible spectrum. To specify a hue, use the color spectrum or specify a value in the Hue box. Adjusting this value affects the RGB value. Valid hue values are from 0 to 360 degrees.
Saturation specifies the purity of a color. High saturation causes a color to look more pure while low saturation causes a color to look washed-out. To specify color saturation, use the color spectrum or specify a value in the Saturation box. Adjusting this value affects the RGB value. Valid saturation values are from 0 to 100%.
Luminance specifies the brightness of a color. To specify color luminance, use the color slider or specify a value in the Luminance box. Valid luminance values are from 0 to 100%. A value of 0% represents the color black, 100% represents white, and 50% represents the optimal brightness for the color. Adjusting this value also affects the RGB value.