-
-
-
-
-
-
-
-
-
-
-
-
-
-
-
-
-
-
-
-
-
-
-
-
-
-
-
Insert External Reference
-
-
-
-
-
-
-
-
-
-
-
-
-
-
-
-
-
-
-
-
-
-
-
-
-
Insert External Reference
 Ribbon: Insert – Reference >
Ribbon: Insert – Reference >  DWG Reference
DWG Reference
 Menu: Insert –
Menu: Insert –  DWG Reference
DWG Reference
 Toolbar: Draw –
Toolbar: Draw – 
 Command line: ATTACH, XA, XATTACH
Command line: ATTACH, XA, XATTACH
External references allow you to add information from other drawings to the current document. It is possible to insert several external references into one document. Conversely, the same document can be used as an external reference in several other documents. External references can contain inserted external references. When you add an external reference, all external references inserted in it will also be displayed in the current drawing.
External references can only link external documents to the current document. The objects placed in the drawing file with external references are displayed in the current drawing with other objects in this drawing, but they are not added into the drawing. The external reference is a kind of label that indicates the path to an external drawing. When you add the external reference, its objects are not copied into the current drawing or loaded from the external reference file every time you open basic drawing or restart the external reference. Any changes made to the external reference will be also displayed when you open the basic document or restart an external reference.
When you insert an external reference into the drawing, the file size of the current drawing is increased slightly.
Since the external references are always kept in separate files, then the exchange of drawings should convey not only the basic drawings, but all drawings which are referred to.
You can specify different types of external reference: attachment into the drawing and overlay on the drawing. When you insert an external reference using an attachment type, then all external references inserted into the drawing are added to it. If you choose an overlay type when you insert an external reference, then external references inserted into it are ignored. Overlay external references are used when the information provided by an external reference in the current drawing is not needed for later use of this drawing as an external reference.
There are three ways to save path information with an attached reference:
· Full (absolute) path is a fully specified folders hierarchy that locates the file reference. This is the most precise but the least flexible option. The full path includes a letter of a mapped local hard drive, a website URL, or a mapped disk letter on a network server.
· Relative path is a partially specified folders hierarchy that is defined relative to the current drawing (the folder in which it is stored). If you choose this type, it is necessary to save the current drawing. For the enclosed reference the relative path specifies a reference location, which can be the current open document. This is the most flexible option, and enables you to move your current drive to a different drive that uses the same folder structure. If the file that is being referenced is located on a different local hard drive or on a network server, the relative path option is not available.
Rules of making relative paths:
|
\ |
Root folder of hard drive, where a current drawing is stored. |
|
path |
A path starting from a folder where a current drawing is stored. |
|
\path |
A path starting from a root folder. |
|
.\path |
A path starting from a folder where a current drawing is stored. |
|
..\path |
A path starting from a folder which is one level up from a folder where a current drawing is stored. |
|
..\..\path |
A path starting from a folder which is two levels up from a folder where a current drawing is stored. |
When a drawing containing external references is saved or replaced to other hard drive, computer or network server it is required to change all relative paths according to a new location of drawing or change location of external references files.
· No path (system variable REFPATHTYPE = 0) – not specify a path to an external reference. Specifying the No path option is useful when moving a set of drawings to a different folder hierarchy or to an unknown folder hierarchy. If a path for an external reference is not specified, the program searches for the external references in a current folder of a main drawing.
To insert an external reference into the drawing, specify the path and file name in the opened External Reference dialog box: To insert an external reference, the External Reference dialog box opens, which is a standard Windows file open dialog in which you should specify the path and file name to insert as an external reference. To specify several files at once for simultaneous insertion, select them with the CTRL or SHIFT.
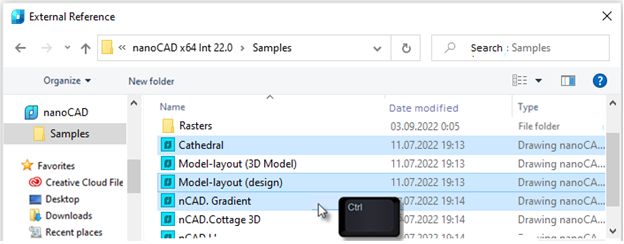
Select the necessary external reference and click Open. The External Reference dialog box will open.
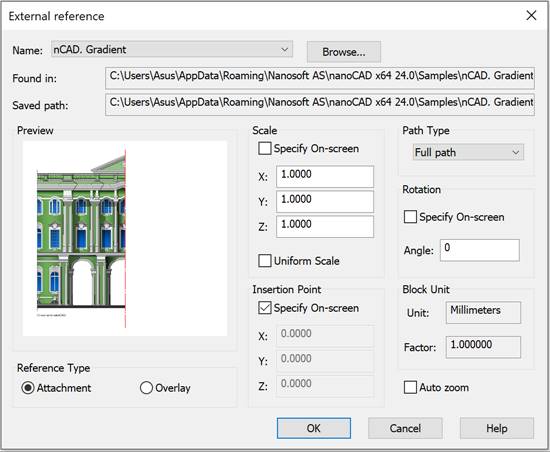
note: In cas you insert multiple files at once, many insertion parameters will not be available.
Parameters:
|
Name: |
The list of the names of the external references inserted into the drawing. |
|
|
Opens the Open dialog box to choose files for the insertion of new references. |
|
Found in: |
Displays the file path where the external reference is to be found. |
|
Saved path: |
Displays the saved path of access to the external reference. |
|
Reference Type |
|
|
Attachment |
When you attach a drawing file as an external reference, you link that referenced drawing to the current drawing. |
|
Overlay |
An overlaid external reference is not included when the drawing is itself attached or overlaid as an external reference to another drawing. |
|
Path Type |
Selects the saved path type to the external reference: Full path Relative path No path |
|
Insertion Point |
|
|
Specify |
Selects the box to set the X,Y,Z coordinates values in the command line or specify the position on the screen. The «X» «Y» «Z» fields of this section are inaccessible. |
|
X: Y: Z: |
Sets the X, Y, Z coordinate values in the corresponding fields of the current document. |
|
Scale |
|
|
Specify |
Selects the box to set the scale values in the command line or specify the position on the screen. The «X» «Y» «Z» fields of this section are inaccessible. |
|
X: Y: Z: |
Sets the scale values in the corresponding fields of the current document. |
|
Uniform Scale |
Sets the scale factors on the Y and Z axes to the same scale factor as the X axis. |
|
Rotation |
|
|
Specify |
Selects the box to set the rotation angle value in the command line or specify its position on the screen. The Angle field of this section is inaccessible. |
|
Angle: |
Sets the angle value on which it is necessary to turn the reference entry in the current document. |
|
Block unit |
|
|
Unit: |
Displays the specified parameter value of the insertion units for the inserted block. |
|
Factor: |
Displays the scale factor, which is calculated based on the block insertion units parameter value and document units. |
|
Auto Zoom |
Switches on/off the full screen mode of the inserted reference. |


 De
De  Es
Es  Fr
Fr 

