-
-
-
-
-
-
-
-
-
-
-
Accelerators Tab
-
-
-
-
-
-
-
-
-
-
-
-
-
-
-
-
-
-
-
-
-
-
-
-
-
-
-
-
-
-
-
-
-
-
-
-
-
Accelerators Tab
Accelerators tab allows you to add keyboard shortcuts (hot keys) combinations for often used commands
Keyboard shortcut – is a combination of symbol key and control keys CTRL, SHIFT, ALT, For example, press CTRL+O to open a file, ; CTRL+S – to save the document, etc.
Combinations of hotkeys used in nanoCAD are displayed on the right side of context and drop-down menus, as well as in toolbar button tooltips.
It is possible to set several keyboard shortcuts for one command.
Accelerators tab contains existing shortcuts.
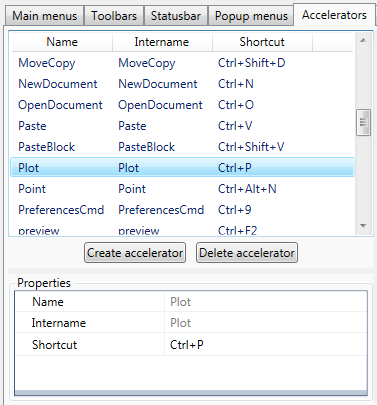
To create a shortcut
1. Click Create accelerator button.
2. Press the desired combination on a keyboard.
If combination is already used, the field is highlighted.
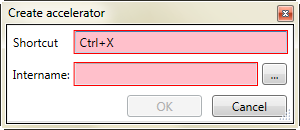
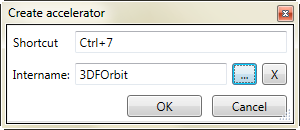
3. Pres the button  near Intername field.
near Intername field.
4. Select the desired command in a Select command dialog box. Click ОК.
5. In the Create accelerator dialog, place the cursor in the Shortcut field and press the desired combination on the keyboard
You can also assign a shortcut to a command by selecting it in the list of tools in the right window and dragging it to the list of commands on the left. The Create accelerator dialog will immediately display the Intername of the selected command. You just need to assign a combination in the Shortcut field.
If the assigned keyboard shortcut matches an existing one, a warning is displayed in which you can reassign the existing shortcut to another command.
Import shortcuts
1. Select the Import shortcuts command in the menu of the File button of the Customize user interface button.
2. In the Open dialog, select configuration files with *.cfg or *.cuix extension.
3. In the Import shortcuts dialog, check the combinations to import, click ОК.
note If the current file is the master file, then the combinations are added to ncadbase.cfg.
If the included file is the current one, the combinations are written to it. If there is a conflict between identical combinations (when a combination that already exists in ncadbase.cfg is written into the included one), the command that is higher in the list is executed.
If you attach a file with combinations using the Load partial file command, the combinations are processed. If there is a conflict between identical combinations, the command specified in ncadbase.cfg is executed.
However, it is recommended that you use the Import Shortcuts command to load shortcuts.
Additional accelerator for command
1. Select the command in the list of shortcuts.
2. Call the Find tool context menu.
3. Select command in the list and call Create accelerator context menu.
4. Press the desired combination on a keyboard, then click OK
Change accelerator
1. Select command in the list of shortcuts.
2. Set new combination in Properties.
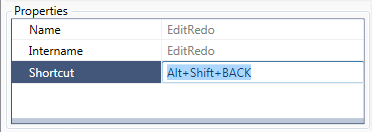
Remove keyboard shortcut
.
1. Select command in the shortcut list.
2. Click Delete accelerator button.
You can also delete the selected combination using the DEL key.










 De
De  Es
Es  Fr
Fr 
