-
-
-
-
Interface. Ribbon
-
-
-
-
-
-
-
-
-
-
-
-
-
-
-
-
-
-
-
-
-
-
-
-
-
-
-
-
-
-
-
-
-
-
-
-
-
-
-
-
-
Interface. Ribbon
The Ribbon contains a set of tabs with controls and tools for creating and editing a drawing.
By default, ribbon is placed at the top of the nanoCAD window.
The ribbon view depends on the size of the program window. While the window width reduces, some buttons decrease their size. If shrinking continues, some of the command groups on the right side of the ribbon are collapsed into a drop-down menu.



The  button in the upper right corner of the program window displays and hides the ribbon. When the ribbon is disabled, the program interface turns back to the main menu and toolbars.
button in the upper right corner of the program window displays and hides the ribbon. When the ribbon is disabled, the program interface turns back to the main menu and toolbars.
The ribbon can also be enabled from the command line by the RIBBON command.
Tabs
Tabs are displayed at the top of the ribbon. Tabs contains tools that are grouped to solve a certain type of task. To select a required tab, click its name on the tab.
Groups
Each tab divides interface elements into groups – sets of command buttons and controls. The group names are located at the bottom of the ribbon.
Command buttons
Each group contains commands to perform certain actions.
Clicking the arrow  in the group name caption, expands additional items (buttons and controls) of the group.
in the group name caption, expands additional items (buttons and controls) of the group.
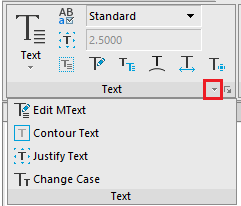
The button with the arrow  , placed in the bottom right corner of group caption, opens the group setup dialog.
, placed in the bottom right corner of group caption, opens the group setup dialog.
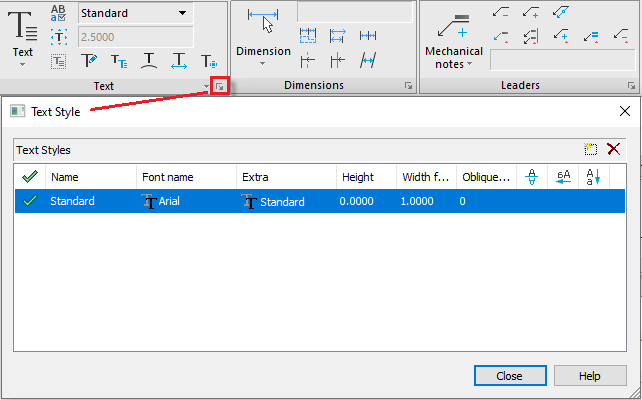
Contextual tabs
Contextual tabs appear when editing blocks, external references or tables while working in paper space. These tabs contain specific groups of commands for working with selected items.
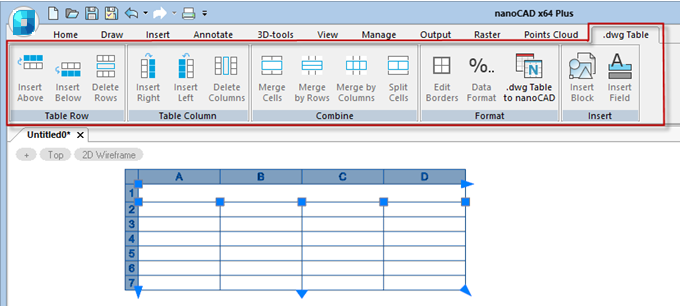
After you complete editing and exit the mode, the contextual tab closes.
Ribbon displaying
Right-click in the ribbon area to customize its view with context menu:
· QAT toolbar below the ribbon – place Quick Access Toolbar below the ribbon.
· Minimize Ribbon – collapse the ribbon and show only tab names.
· Customize interface– opens the Customize user interface dialog.
· Show tabs – hide or show any tab.
· Show panels – hide or show groups. The list of groups depends on the ribbon active tab where context menu was opened.
You can edit the composition of controls and tools of the ribbon in the dialog Customize User Interface > Ribbon tab dialog.


