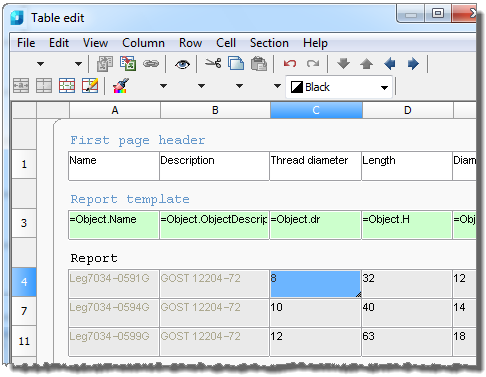-
-
-
-
-
-
-
-
-
-
-
-
-
-
-
-
-
-
-
-
-
-
-
-
-
-
-
-
-
-
-
-
-
Grouping and Merging Cells
-
-
-
-
-
-
-
-
-
-
-
-
-
-
-
-
-
-
-
-
-
-
Grouping and Merging Cells
Group and merge  button. Report template.
button. Report template.
In the Grouping and merging dialog box you can specify settings for grouping and merging table cells. Grouping and merging are only applied to cells in the report template.
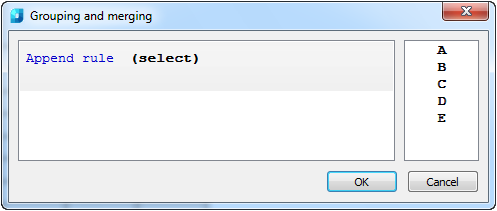
Study the example for how to merge cells.
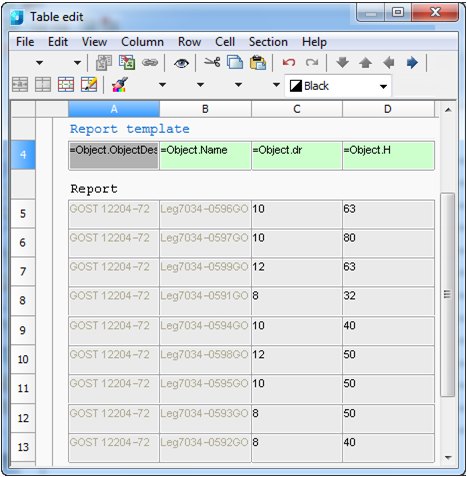
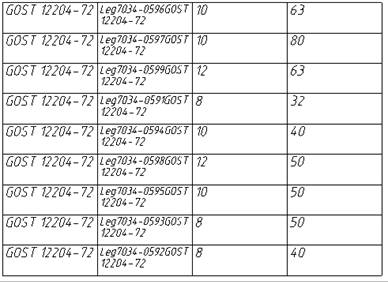
1. In the Grouping and merging dialog box select Append rule and select Merge.
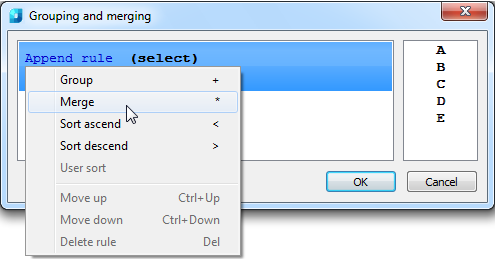
2. Select the column name for the cells you want to merge. Selection is made by double clicking on the column name or by dragging it into the Select field.
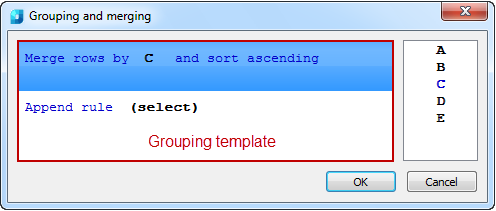
note! To select another column, you should drag it into the column list and then select it. You can select several columns then place them in the required order.
The columns are processed according to the rules of the grouping template.
3. If you want to sort, select and don’t sort and select sort type.
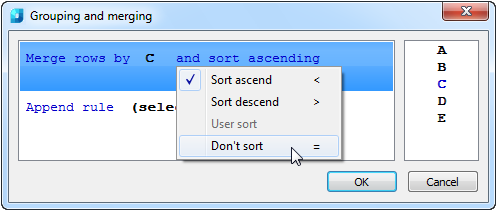
4. Click OK to check the result in the table editor. Cells having identical values in the D column will be merged.
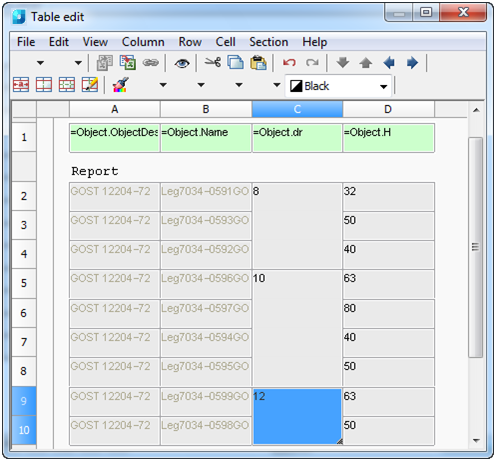
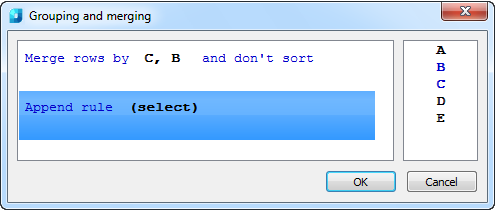
Rows, which have identical values in B and in C columns, are merged. The order of specifying columns is unimportant.
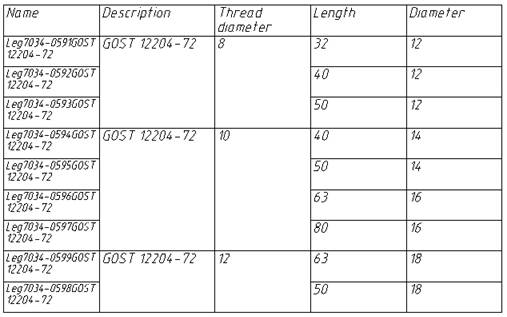
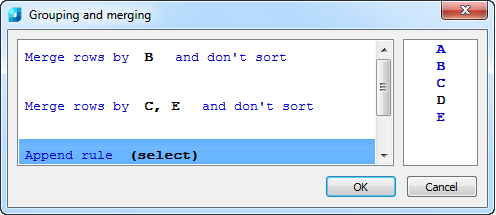
Rows, which have identical values in B are merged, then cells in C and E are merged. The order of specifying columns is unimportant.
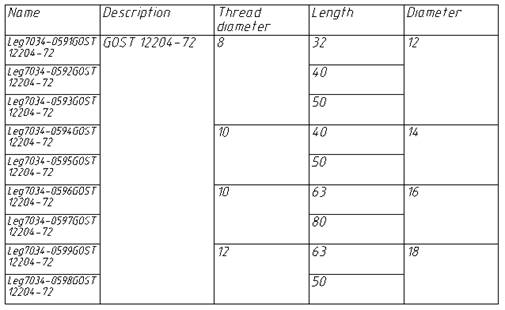
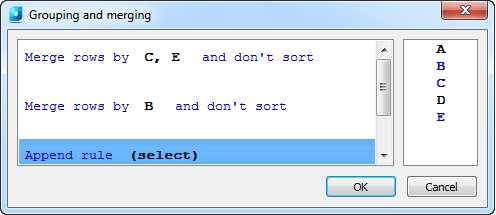
Rows, which have identical values in C, are merged, and then cells in E and B are merged. The order of specifying columns is unimportant.
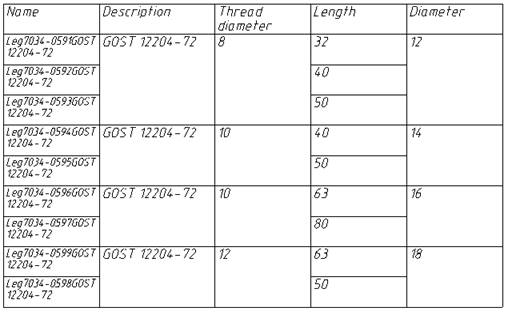
1. In the Grouping and merging dialog box select Append rule and select Group.
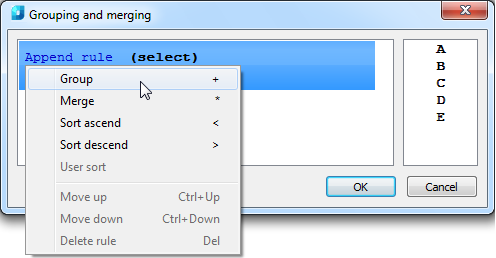
2. Select the column name of the cells you want to group. Selection is made by double clicking on the column name or by dragging it into the Select field.
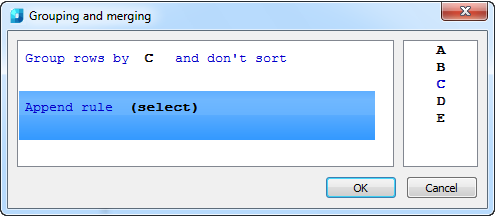
3. If you want to sort, select and don’t sort and select a sort type.
4. Click OK to check the result in the table editor. Cells having identical values in the C column will be grouped.