-
-
-
-
-
-
-
-
-
-
-
-
File Explorer
-
-
-
-
-
-
-
-
-
-
-
-
-
-
-
-
-
-
-
-
-
-
-
-
-
-
-
-
-
-
-
-
-
-
-
-
-
-
-
File Explorer
 Ribbon: Manage – Palettes >
Ribbon: Manage – Palettes > File explorer
File explorer
 Menu: Tools –
Menu: Tools –  File Explorer
File Explorer
 Menu: View – Toolbars – Functional –
Menu: View – Toolbars – Functional –  FileExplorer
FileExplorer
 Toolbar: Main –
Toolbar: Main – 
 Command line: FILEEXPLORER, ADCENTER
Command line: FILEEXPLORER, ADCENTER
File Explorer is association of Windows explorer and drawing definition table. Drawing definition table is tables of layers, layouts, external references, block definitions, linetypes, text styles, and dimension styles.
File explorer displays only the following files:
· drawing files – dwg, dxf, dwt;
· underlay files – dwf, dwfx, pdf;
· raster image files – jpg, jpeg, png, bmp, pcx, tiff.
File explorer not display files with other types.
Note: File explorer need more horizontal area than other functional toolbars.
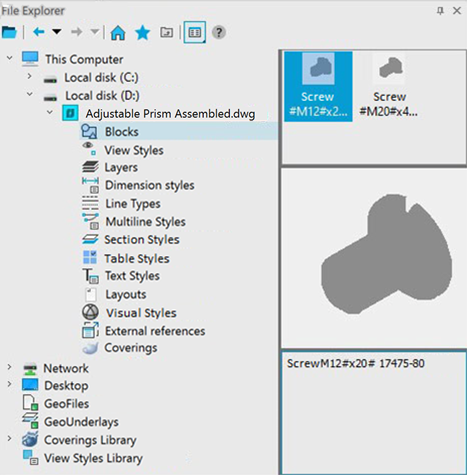
The File Explorer window has a built-in toolbar located below the window title.
Toolbar button:
|
|
Selects a file in the tree, but using the Open dialog box. |
|
|
Moves to the previous state of the window. |
|
|
Moves to the next state of the window (according to the list of previously made transitions). |
|
|
Moves to the folder marked as primary (home). |
|
|
Moves to the Favorites folder. |
|
|
Moves up one level in the tree. |
|
|
Menu to set up the list display in the right area of the window (Large icons, Small icons, List, Details). |
The central part of the window is a moving vertical line (splitter) divided into two parts. Left part (Folders) displays folders tree of current user. Right part displays content of selected tree node. Right part divided into three parts: full list of elements, description of selected element and image of selected element. Every element type has own icon.
Right part of dialog box shows the following elements: Folder, Drawing file, Underlay file, Raster image file, definitions table (Layers, Blocks, Text styles, Linetypes, Dimstyles, Layouts, XRefs), named object (Layer, Block definition, Text style, Linetype, Dimstyle, Layout, XRef).
Actions on elements from the right part of File Explorer: Drag&drop, double click, right click. Sometimes multiple preselection is available (with SHIFT and CTRL).
This makes it easy to copy definition table elements from one drawing to another
Drag and drop is used for the following elements:
|
Type of element |
Effect |
|
|
|
|
Blocks ( |
Copy block definition to the current drawing. Multiple selection is available. Does not copy if block with the same name exists in current drawing. |
|
|
The visual style is copied to the current drawing. If a style with the same name already exists in the current drawing, it is not copied. |
|
Dimstyles ( |
Copy dimension style to the current drawing. Multiple selection is available. Does not copy if dimstyle with the same name exists in current drawing. |
|
Layers ( |
Copy layer to the current drawing. Multiple selection is available. Does not copy if layer with the same name exists in current drawing. |
|
|
The multileader style is copied to the current drawing. If a style with the same name already exists in the current drawing, it is not copied. |
|
|
The table style is copied to the current drawing. If a style with the same name already exists in the current drawing, it is not copied. |
|
Textstyles ( |
Copy text style to the current drawing. Multiple selection of styles is available. Does not copy if text style with the same name exists in current drawing. |
|
Linetypes ( |
Copy line type to the current drawing. Multiple selection is available. Does not copy if line type with the same name exists in current drawing. |
|
|
|
|
Material ( |
The Material is copied to the current drawing. Multiple choice of materials is possible. The new Materials appear in the Materials Browser. If a Material with the same name already exists in the current drawing, it is not copied. |
Double click is used for the following elements:
|
Type of element |
Effect |
|
Folder ( |
Transition into the folder. |
|
Drawing file ( |
Open list of named objects definitions. |
|
Underlay file ( |
Open the Insert underlay dialog. |
|
Raster ( |
Open Insert Raster image dialog box. |
|
Named objects definition ( |
Open content of named objects definition. |
|
Layers ( |
Copy layer to the current drawing. Does not copy if layer with the same name exists in current drawing.
|
|
Block ( |
Copy block definition to the current drawing. Does not copy if block with the same name exists in current drawing. |
|
Textstyles ( |
Copy text style to the current drawing. Does not copy if text style with the same name exists in current drawing. |
|
Linetypes ( |
Copy line type to the current drawing. Does not copy if line type with the same name exists in current drawing. |
|
Dimstyles ( |
Copy dimension style to the current drawing. Does not copy if dimstyle with the same name exists in current drawing. |
|
Layout ( |
Copy layout to the current drawing. Correct the layout if list with the same name exists in current drawing. |
|
XRefs ( |
Open Insert External reference dialog box. |
|
Material ( |
The Material is copied to the current drawing. Multiple choice of materials is possible. The new Materials appear in the Materials Browser. If a Material with the same name already exists in the current drawing, it is not copied. |
Following elements contain context menu:
|
Element type |
Context menu commands |
|
Folder ( |
Explore – transition into the folder; Set as Home – selected folder becomes a Home (main) folder. Add to Favorites – adding a link to the selected folder to the Favorites folder. Organize Favorites – opens the Favorites folder in Windows explorer, which allows for a wide range of actions with files. |
|
Drawing file ( |
Explore – transition into list of named objects definitions; Attach as XRef… – open Insert External reference dialog box; Open… – open selected file; Insert as Block… – open Insert Block dialog box; Create tool set – a tool set is created from all blocks of this file; Set as Home – selected file becomes a home (main) folder. Add to Favorites – adding a link to the selected file to the Favorites folder. Organize Favorites – opens the Favorites folder in Windows explorer, which allows for a wide range of actions with files. |
|
Underlay ( |
Insert underlay…– open Insert Underlay dialog box. Add to Favorites – adding a link to the selected file to the Favorites folder. Organize Favorites – opens the Favorites folder in Windows explorer, which allows for a wide range of actions with files. |
|
Raster Image ( |
Attach raster … – open Insert Raster Image dialog box. Add to Favorites – adding a link to the selected file to the Favorites folder. Organize Favorites – opens the Favorites folder in Windows explorer, which allows for a wide range of actions with files. |
|
Named objects definition ( |
Explore – open content of named objects definition. Create tool set – a tool set is created from all blocks of this file (only for table of blocks). |
|
Layers ( |
Add layer(s) – copy layer to the current drawing. Does not copy if layer with the same name exists in current drawing. |
|
Blocks ( |
Insert Block(s) – open Insert Block dialog box. |
|
Textstyles ( |
Add Textstyle(s) – copy text style to the current drawing. Does not copy if text style with the same name exists in current drawing. |
|
Linetypes ( |
Add Linetype(s) – copy line type to the current drawing. Does not copy if line type with the same name exists in current drawing. |
|
Dimstyles ( |
Add Dimstyle(s) – copy dimension style to the current drawing. Does not copy if dimstyle with the same name exists in current drawing. |
|
Layouts ( |
Add Layout(s) – copy layout to the current drawing. Correct the layout if list with the same name exists in current drawing. |
|
XRefs ( |
Attach … – open Insert External reference dialog box |
|
Material ( |
Add – the selected materials are copied into the current drawing, the names of which do not repeat the names of already existing materials in the current drawing. The new materials appear in the Materials Browser. |
File Explorer dialog box contains toolbar placed under window title.
Toolbar buttons:
|
Button |
Command |
|
|
Select file in a tree with Open dialog box. |
|
|
Returns to the most recent location. |
|
|
Returns to the next later location. |
|
|
Returns to your home (main) folder. |
|
|
Transfer to the Favorites folder. |
|
|
Returns to one level above the current folder. |
|
|
Select display formats for the content that is loaded in the right area (Large icons, Small icons, List, Details). |
Toolbar contains context menu that is identical to View > Toolbars:
|
Item |
Context menu command |
|
|
Open Customize dialog box. |
|
|
Show/hide nanoCAD toolbars. |
|
|
Calls the Configuration files dialog box. |
|
Toolbars |
Submenu of loading and uploading of tool palettes. |
|
Functional |
Show/hide functional toolbars. |










 )
) Visual Style
Visual Style )
) )
) Multileader style
Multileader style Table Style
Table Style )
) )
) )
) )
) )
) )
) )
) ,
,  ,
,  ,
,  ,
,  ,
,  ,
,  ,
,  ,
,  ,
,  )
)
















