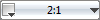-
-
-
-
-
-
-
-
-
-
-
-
-
-
-
-
-
-
-
-
-
-
-
-
-
-
-
-
-
-
-
-
-
-
-
-
Edit Layout Viewports
-
-
-
-
-
-
-
-
-
-
-
Edit Layout Viewports
You can redefine the boundary of a layout viewport by using the grips. You can either use the multi-feature modes for grips editing of viewports which are used as the boundary of the closed polylines and splines (for more information, see «Editing viewports of paper space». The type and location of grips depend on the type of viewport or the object from which it is converted:
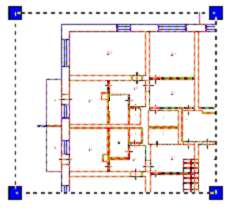
The following editing commands can be used with the selected viewport: Copy, Move, Scale, etc.
You can copy and move the viewports to the clipboard and paste them from the clipboard.
The clipboard options can be modified in the Properties panel:
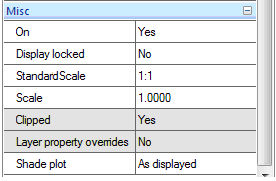
To turn on/off the content display of the viewport, use the Yes or No options from the drop-down list of the On option (or use the ON/OFF command from the View menu – Viewports item):
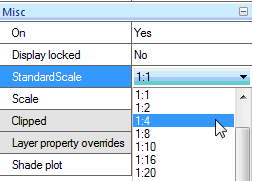
The objects on the turned off viewport are invisible. You cannot set as default the turned off viewport. A large number of active (with turned on visibility of content) viewports requires considerable time for regeneration. Turn off the visibility of some unused viewports to improve the regeneration of the document. You can move and resize the deactivated viewports. The deactivated viewports are not printed.
The Display locked option allows you to block or unblock a viewport (Yes and No options are available in the drop-down list). A similar function is performed by the Lock/Unlock command from the View menu – Viewports item. Locking a viewport used to previously set the scale of a viewport remains unchanged (viewport zoom does not affect the viewport scale).
The Standard Scale and Scale option allows you to set or change the scale of the displayed view in a viewport. For example, if a drawing fragment is created in 1:1 scale and you want to specify 1:4 scale for it, it is necessary to enter 0.25 value in the right column of the Scale option or select 1:4 from the drop-down list of the Standard Scale option:
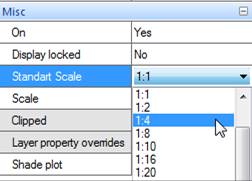
The view scale of a viewport is not changed when you edit the boundaries of the viewport; for example, when you modify a boundary by grips. If you set the scale in the layout viewport before you access the model space, you can lock the scale to prevent changes. When the scale is locked, you cannot use zoom while you work in model space
You can clip the boundaries of the viewports (the Modify menu – Clip – Viewport).
The viewport allows you to edit the objects of the model space from the layout. If there are several viewports in model space, use CTRL+R combination to change current viewport. If you are in paper space, double-click within a layout viewport. You are now in model space. The selected layout viewport becomes the current viewport, and you can pan the view and change the layer properties. If you are in model space in a layout viewport, double-click outside the viewport. To switch quickly from a viewport in layout, use the  button in the status bar. Located next, the
button in the status bar. Located next, the  button performs switching from the layout back into the viewport.
button performs switching from the layout back into the viewport.
Set parameters of viewport in a command line:
|
Button |
Value/Action |
|
|
Current space – Model. Click |
|
|
Current space – Paper. No selected viewports. Click |
|
|
Current space – Paper. Viewport is selected or active. |
|
|
Off. Click the button to lock a viewport. |
|
|
On. Click the button to unlock a viewport. |
|
|
Scale of selected or active viewport. Click the arrow to select new value. |
|
|
Several viewports with different scales and lock parameters are selected. |




 to cross to paper space.
to cross to paper space.
 Paper Lock
Paper Lock to cross to viewport.
to cross to viewport.
 Lock viewport
Lock viewport Lock viewport
Lock viewport