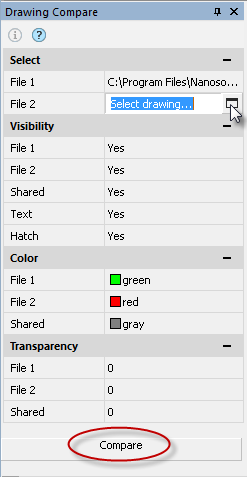-
-
-
-
-
-
-
-
-
-
-
-
Drawing Comparison
-
-
-
-
-
-
-
-
-
-
-
-
-
-
-
-
-
-
-
-
-
-
-
-
-
-
-
-
-
-
-
-
-
-
-
-
-
-
-
Drawing Comparison
 Ribbon: Options – Functional Bars >
Ribbon: Options – Functional Bars >  Compare Files
Compare Files
 Menu: Tools –
Menu: Tools –  Compare Files…
Compare Files…
 Menu: View – Toolbars – Functional –
Menu: View – Toolbars – Functional –  Compare Files…
Compare Files…
 Toolbar: Standard –
Toolbar: Standard – 
 Command line: DWGCOMPARE
Command line: DWGCOMPARE
File comparison feature allows you to find the differences between the contents of the model space in two drawings: detect objects that have been modified, added, or removed in the compared drawings.
|
|
The Drawing Compare.dwg toolbar is designed to detect changes in different versions of drawings. The comparison process determines objects that were changed, added or removed. There is a number of limitations to using the Drawing Compare .dwg function: · The function works only in the model space. · Only .dwg files are supported. · The following types of objects are not supported: OLE objects, cameras, geographic data, GIS objects from Map 3D, underlays (not dwg), images, coordination models, and point clouds. · Changes of properties By Block and By Layer are not detected in nested blocks.
|
To compare files:
1. Start the Compare Files command to open Drawing Compare panel.
2. Click the  button in the File1 field in the Select section. In the dialog that opens, select the first drawing file for comparison.
button in the File1 field in the Select section. In the dialog that opens, select the first drawing file for comparison.
3. Do the same for the File2 field.
4. Set the Visibility, Color and Transparency settings for the compared files.
5. Click the Compare button.
A new document tab will open with the name Result of comparing and the names of the files being compared. Visual differences between drawings will be displayed with the options set in the Drawing Compare toolbar.
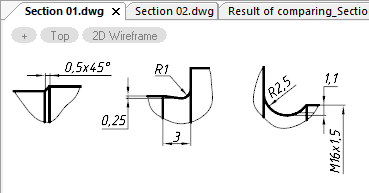
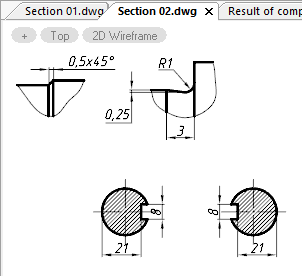
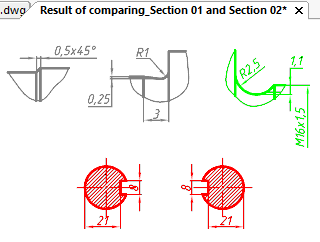
You can control the display parameters of the comparison result both before the procedure and after displaying it on the screen.
Options:
Visibility
|
File 1 |
Controlling the visibility of objects belonging only to file 1. |
|
File 2 |
Controlling the visibility of objects belonging only to file 2. |
|
Shared |
Controlling the visibility of objects belonging to both files. |
|
Text |
Showing/hiding the results of comparing text objects. |
|
Hatch |
Showing/hiding hatch comparison results. |
Color
|
File 1 |
Color for objects belonging only to file 1. |
|
File 2 |
Color for objects belonging only to file 2. |
|
Shared |
Color for objects belonging to both files. |
Transparency
|
File 1 |
Transparency of displaying objects belonging only to file 1. |
|
File 2 |
Transparency of displaying objects belonging only to file 2. |
|
Shared |
Transparency of displaying objects belonging to both files. |
Click the  icon to open a dialog with information about the compared files:
icon to open a dialog with information about the compared files:
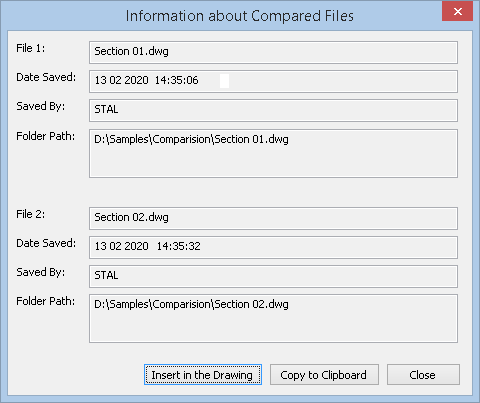
When closing a document, the program offers to save the comparison result and opens the standard Save Document File dialog.