-
-
-
-
-
-
-
-
-
-
-
-
-
-
-
-
-
-
-
-
-
-
-
-
-
-
-
Conversion to TrueColor, Grayscale and 256 Colors
-
-
-
-
-
-
-
-
-
-
-
-
-
-
-
-
-
-
-
-
-
-
-
-
-
-
-
Conversion to TrueColor, Grayscale and 256 Colors
Conversion to True Color, Grayscale and 256 Colors
 This functionality is available only in the Raster module.
This functionality is available only in the Raster module.
A raster image can be converted to color modes: TrueColor (full color), Grayscale (half-toned), and to indexed colors.
Conversion operations can be applied to several images of the same type at the same time.
Converting monochrome images to grayscale, TrueColor or indexed color models makes it possible to apply color filters to them (Blur, Adaptive blur, Contour Sharpness, Average).
Conversion to True Color (Full Color)
 Ribbon: Raster – Processing – Convert to 24 bits >
Ribbon: Raster – Processing – Convert to 24 bits >  Conversion to True Color
Conversion to True Color
 Menu: Raster – Processing the raster – Convert to –
Menu: Raster – Processing the raster – Convert to –  True Color.
True Color.
 Command line: CONVERTTO24
Command line: CONVERTTO24
1. Select images.
2. Perform the command.
 Ribbon: Raster – Processing – Convert to 24 bits >
Ribbon: Raster – Processing – Convert to 24 bits >  Convert to Grayscale
Convert to Grayscale
 Menu: Raster – Processing the raster – Convert to –
Menu: Raster – Processing the raster – Convert to –  Grayscale
Grayscale
 Command line: CONVERTTOGRAYSCALE
Command line: CONVERTTOGRAYSCALE
1. Select images.
2. Perform the command.
Conversion to the Indexed Colors
 Ribbon: Raster – Processing – Convert to 24 bits >
Ribbon: Raster – Processing – Convert to 24 bits >  Convert to 256 Colors
Convert to 256 Colors
 Menu: Raster – Processing the raster – Convert to –
Menu: Raster – Processing the raster – Convert to –  Convert to Indexed colors
Convert to Indexed colors
 Command line: ConvertTo256Colors
Command line: ConvertTo256Colors
The command allows you to reduce the image file size by changing the color depth. The command also provides the ability to fine-tune the colors. As a result of its application to an image represented by the True color model, the number of colors used is reduced to 256 (or less). You can further reduce the number of colors by deleting selected colors or merging several colors into one. You can replace selected colors and add them to the palette.
1. Select the images to be converted.
2. Run the command.
The Convert to indexed colors dialog has a preview window, a table of current colors and editing tools.
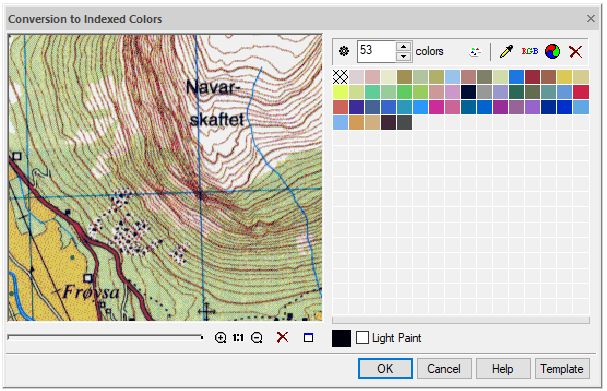
Convert automatically
To obtain an image with the maximum possible number of colors, enter the value 256 (suggested by default) in the color field and click  Reset palette button.
Reset palette button.
To automatically reduce the number of colors in the selected image, click  Set auto palette button.
Set auto palette button.
If the results are satisfactory, click OK in the preview window
Setting the number of colors in the palette
Set the desired value in the color counter  , click
, click  Reset palette button. The palette will be automatically rearranged in order to display the image in the best possible way in the colors, the number of which is set in the counter.
Reset palette button. The palette will be automatically rearranged in order to display the image in the best possible way in the colors, the number of which is set in the counter.
Removing a color from the palette
1. Select the color(s) to be removed from the table. Multiple colors are selected while holding down the SHIFT key.
2. Click  Delete selected colors button. The image will be redrawn in a new palette.
Delete selected colors button. The image will be redrawn in a new palette.
Adding a color to the palette or replacing one color with another
1. Select a color in the table to be replaced, or point to an empty square if you want to add a color.
2. Click  Get color to set button and specify the required color to be added or replaced in the dialog box.
Get color to set button and specify the required color to be added or replaced in the dialog box.
To get color from an image: click  Choose color to change palette button, specify the point on the raster image.
Choose color to change palette button, specify the point on the raster image.
Combining multiple colors into one
1. Select multiple colors in the table while holding down the SHIFT key.
2. Click  Merge colors button. The selected colors will be reduced to one of the colors existing in the palette, which is as close as possible to the average value of all selected ones.
Merge colors button. The selected colors will be reduced to one of the colors existing in the palette, which is as close as possible to the average value of all selected ones.
Changes are controlled in the preview window.
Click OK to apply changes to the image.


