Four Tricks to Speed Up Your Drawing
Autofill will speed up the entry of numeric data into the table. Pre-configured styles will help you arrange table borders in seconds. Geometry embedding will ensure that the table, sketches, and diagrams work consistently, and the callout context menu will automate the entry of a text into its lines.
Autofill in nanoCAD tables
Use the automatic data filling function to enter number series in nanoCAD. This functionality allows you to avoid manual input of number sequences.
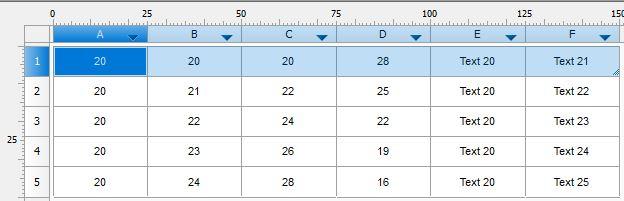
Fig. 1. Examples of autofill in the nanoCAD table
Similarly to Excel, the table editor in nanoCAD has an autofill cells feature (Fig. 1). It allows you to reduce time significantly while entering data of the same type. The autofill cursor in the nanoCAD table editor looks like a left-right arrow (Fig. 2).
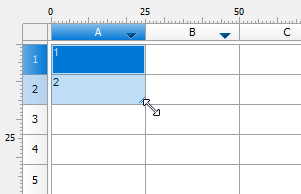
Fig. 2. Autofill cursor - left-right arrow
Autofill in nanoCAD tables is applicable to numeric series or texts that end with a number.
EXAMPLES:
- To fill the cells in column A with the sequence “20, 20, 20 …”, you’ll need to enter the number 20 in the first cell and drag the autofill cursor.
- To add the sequence “20, 21, 22, 23 …” to the first two cells of column B, just enter the numbers 20 and 21, respectively. The table will trace a simple logical pattern in numbers and autofill it.
The functional similarities between the nanoCAD and Excel table editors make it easy to learn how to work in it. Using the autofill capabilities will greatly speed up the filling of table cells.
Cell styles in nanoCAD tables
By default, nanoCAD tables have four predefined styles. Each style contains font, fit, and cell border settings. The name of each predefined style represents the functional role of the cell in the table.Preset Styles
Header is the style designed for the cell with the table title. The cell has only one thick bottom line with no top and sides borders.The Rows style represents one of the most popular design standards: rows are separated by a thin solid line, when columns are separated by a thick main line.
Header of Table is the style where all cell borders are solid thick base lines.
Total of Table is the style where only the cell’s bottom border is a solid thick base line.
Style creation
You can create a custom style of the table by opening the Cell Properties dialog box. The dialogue box contains several tabs to configure all aspects of the table design.Cell menu → Properties → set the parameters of Font, Fit, and Borders tabs → select the Presets tab and right click Create (Fig. 3).
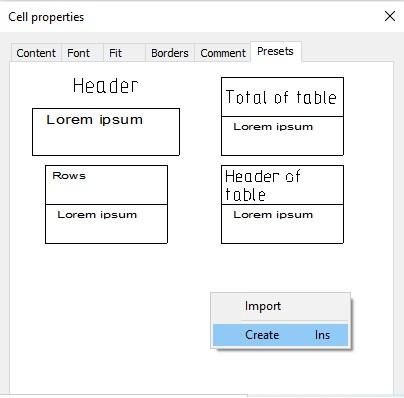
Fig. 3. Cell Style creation in nanoCAD tables
The style gets a name assigned automatically. You can find the new style in the Cell Properties dialog box or in the Select Cell Style tool menu (Figure 4).
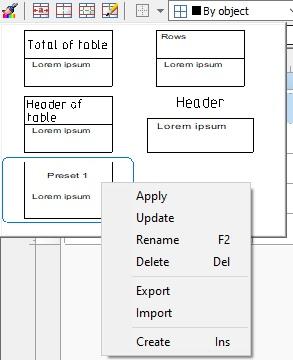
Fig. 4. Available cell styles in the Select Cell Style tool menu
Cell styles allow you to apply table styles quickly. The creation of custom cell styles is a simple process, similar to that in Excel.
Inserting graphic objects in nanoCAD tables
Design documentation tables might contain diagrams, sketches, symbols, etc. The nanoCAD platform allows you to insert graphics (Fig. 5) and manage them inside the table. You can also move the graphics with the table.
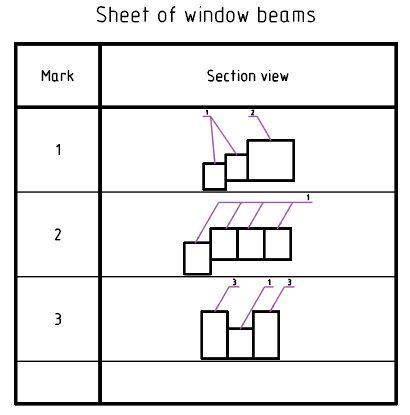
Fig. 5. nanoCAD table with inserted graphic objects
Creating graphics
Plans, sketches and other graphics are embedded in nanoCAD tables as blocks. Before you insert graphics, you should draw and convert them into blocks.Adjusting a table
Adjust cells heights of a nanoCAD table where you want to insert the graphics (Fig. 6)
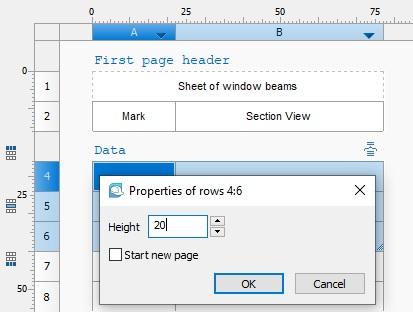
Fig. 6. Changing the cell height
Inserting blocks
Select the cell, then Cell menu → Properties → Content tab → Block → Select a block to insert → OK (Fig. 7).
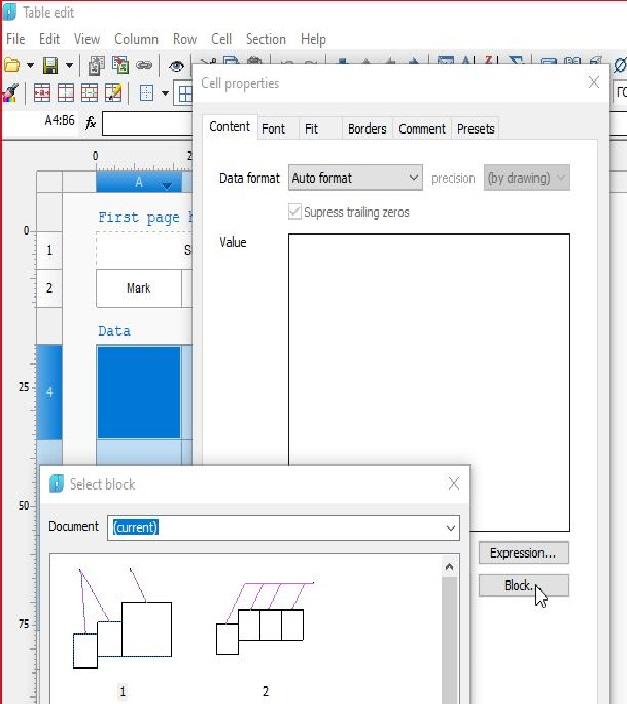
Fig. 7. Inserting a block into a table cell
Removing a block from a table
Select the cell, then Cell menu → Properties → Content tab → Block → remove block → OK (Fig. 8).
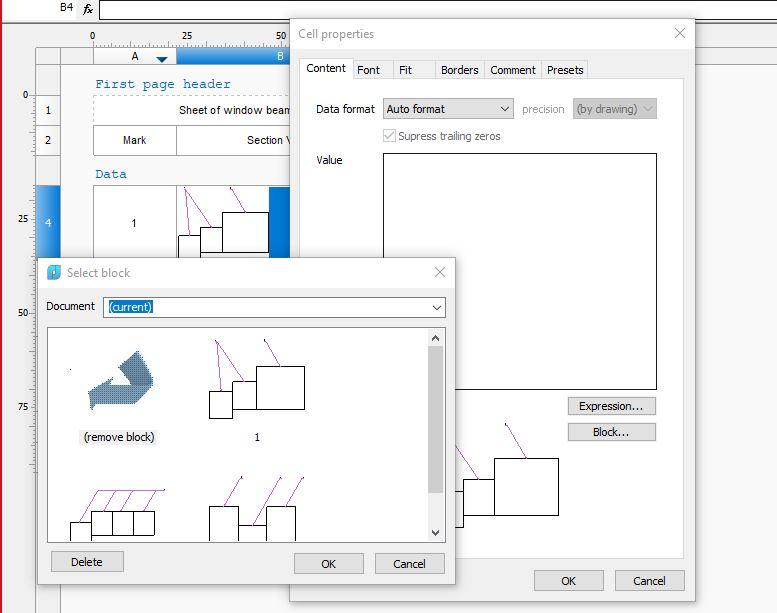
Fig. 8. Removing a block from a table cell
Note. Blocks remain independent and can be edited in the block editor.
Now you know how to create blocks and insert sketches and other graphics in the cells of the nanoCAD tables. You’ve also seen how cell properties affect the image scale and understood that inserted graphics move with the table allowing you to prepare the layout of the drawing sheet faster.
Callout: Context menu to automate text entry into a line
The Comb Leader note context menu contains an extensive list of commands (Fig. 9). Let's take a closer look at the commands that let us automate text entry into leader lines.
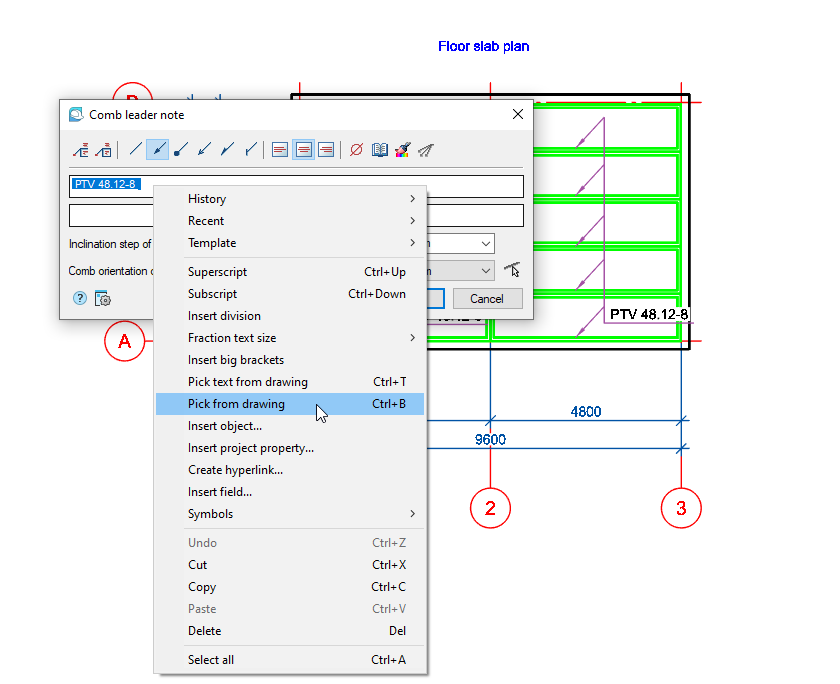
Fig. 9. Context menu of the nanoCAD Comb Leader note
Context menu commands
TAKE FROM PROPERTY (B)You can find this tool in the Value picker toolbar. The tools in this toolbar coordinate interaction with objects in the drawing. Let’s take a look at the Take from property (B) tool (Fig. 10). It allows us to establish a dynamic link (cross-reference) between the object parameter and the leader line. When you change an object parameter, the text in the leader line is updated automatically.
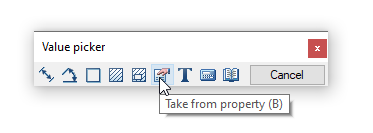
Fig. 10. Select values
EXAMPLE:
The plan of the foundation blocks (FB) is made with the parametric objects of the Construction (Beds and Bases → Beds). In the comb leader note, specify the mark of the blocks used. To automate the process, use the context menu:
Pick from drawing → Value picker → Take from property (indicate the FB block in the drawing) → Mark (select this parameter from the block properties) - Fig. 11. The value of the mark will appear in the leader line (Fig. 12).
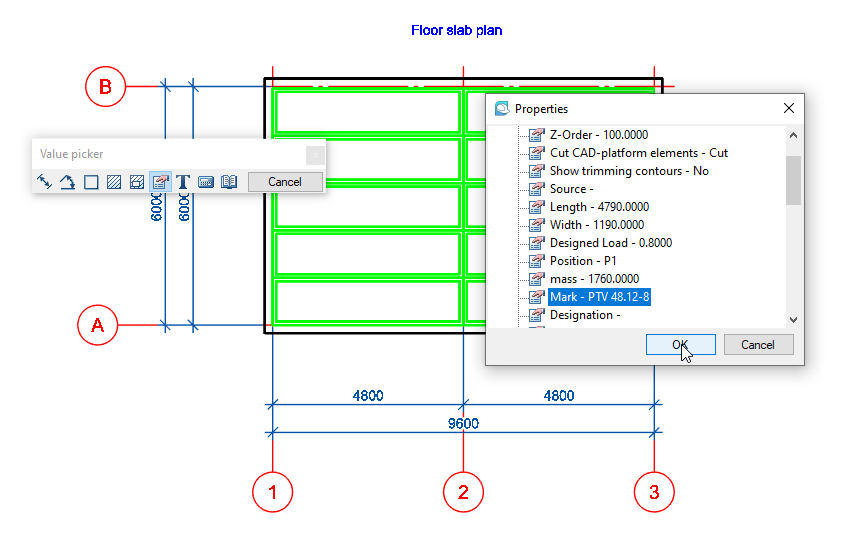
Fig. 11. Properties of the parametric object FB blocks
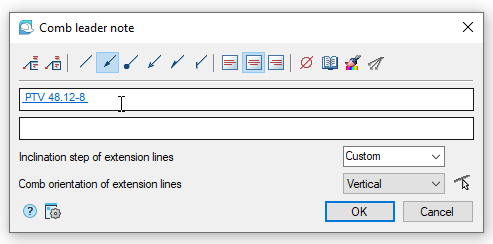
Fig. 12. Automatic filling of the leader line with the selected property of the parametric object
TEMPLATE
Let’s continue with our previous example to understand the capabilities of the Template command.
After the automatic filling of the block mark in the leader line, open the context menu and select Template → Append (Fig. 13).
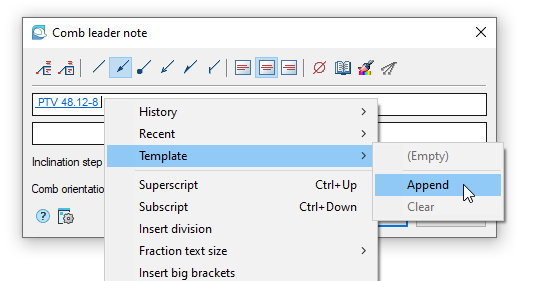
Fig. 13. Creating a template
Next time when you run the Comb Leader note tool and you need to take the Mark property from the object, you can use the template (Fig. 14). Pick any object in the drawing and, if it has a Mark property, it will automatically appear in the leader line. If the object doesn’t have this property, several number signs will appear in the line - fig. 15.
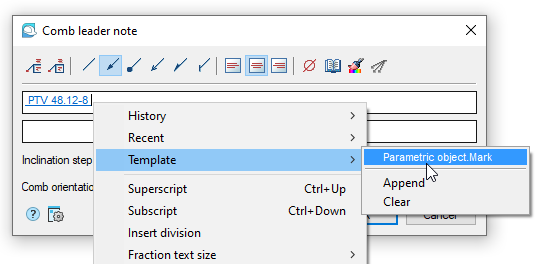
Fig. 14. List of created templates
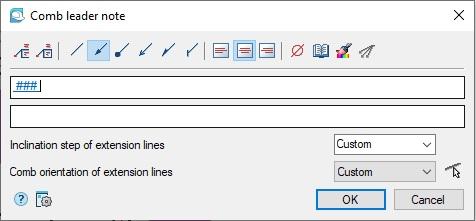
Fig. 15.
HISTORY
The History section displays a list of the last text values entered by the user (Fig. 16). Please note, when you select values from this item, the link between the object parameter and the leader is not dynamically reproduced.
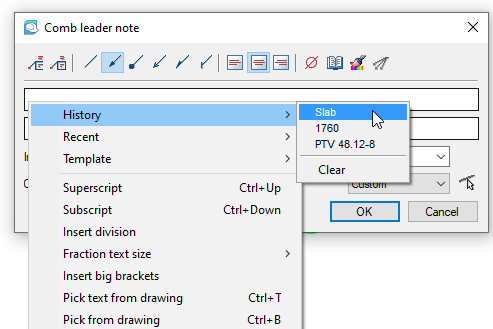
Fig. 16. History of the comb leader
REDUCE TYPING, BE MORE PRODUCTIVE
Create a list of text string values that you use most often in your work to reduce typing time.Callouts are a major element of drawing design that can significantly increase the speed and quality of your work.
To learn more about the intuitive automation features in the new Construction module of the nanoCAD Platform, click here.


 De
De  Es
Es  Fr
Fr 
